2025 Excel Calendar Template: A Comprehensive Guide to Planning and Organization
Related Articles: 2025 Excel Calendar Template: A Comprehensive Guide to Planning and Organization
- 2025 UK Academic Year Calendar
- Chinese Gender Calendar 2025: Predicting The Gender Of Your Future Child
- Blank September 2025 Calendar Printable Free
- Google Calendar July 2025: A Comprehensive Overview
- Calendar 2025 PDF Download With Holidays
Introduction
With great pleasure, we will explore the intriguing topic related to 2025 Excel Calendar Template: A Comprehensive Guide to Planning and Organization. Let’s weave interesting information and offer fresh perspectives to the readers.
Table of Content
Video about 2025 Excel Calendar Template: A Comprehensive Guide to Planning and Organization
2025 Excel Calendar Template: A Comprehensive Guide to Planning and Organization

Introduction
In the fast-paced world we live in, staying organized and efficient is paramount. A well-structured calendar can serve as a powerful tool to manage your time effectively, plan ahead, and stay on top of your commitments. Microsoft Excel, a ubiquitous spreadsheet software, offers a versatile platform for creating customizable calendars that cater to your specific needs. This comprehensive guide will provide a step-by-step walkthrough of creating a 2025 Excel calendar template, empowering you to plan and organize your year with ease.
Creating the Calendar Template
-
Open Microsoft Excel: Launch the Excel application on your computer.
-
Create a New Workbook: Click on the "File" tab and select "New" to create a blank workbook.
-
Set Up the Basic Structure: Begin by creating a table with 12 rows and 7 columns, representing the months and days of the week, respectively. Label the first row with the month names (January to December), and the first column with the day names (Sunday to Saturday).
-
Format the Calendar: Select the entire table and apply a suitable font, font size, and color scheme to enhance readability. You can also adjust the column widths and row heights to fit your desired layout.
-
Insert the Month and Year Headers: Merge the cells in the first column and insert the year "2025" as the header. Similarly, merge the cells in each of the subsequent rows and insert the corresponding month names as headers.
-
Populate the Calendar with Dates: To automatically populate the calendar with dates, use the "Fill Series" feature. Select the first cell in the second column (under January), right-click and choose "Insert" > "Fill Series." In the "Series" dialog box, set the "Series in" option to "Columns" and the "Type" to "Date." Enter the start date as "01/01/2025" and the stop date as "12/31/2025." Click "OK" to fill the entire calendar with the correct dates.
Customizing the Calendar
-
Highlight Important Dates: To emphasize special dates or events, highlight the corresponding cells with different colors or patterns. You can use the "Conditional Formatting" feature to apply rules based on specific criteria, such as date ranges or values.
-
Add Notes and Reminders: Insert additional columns or rows to include notes, reminders, or appointments associated with specific dates. This allows you to keep track of important information alongside the calendar.
-
Create Multiple Calendars: If you need to track multiple schedules or events, consider creating separate worksheets within the same Excel workbook. You can easily switch between calendars by clicking on the corresponding worksheet tabs at the bottom of the window.
-
Protect the Calendar: To prevent accidental changes or deletions, you can protect the calendar by setting a password. Go to the "Review" tab, click on "Protect Sheet," and enter a password to secure the workbook.
Advanced Features
-
Conditional Formatting Rules: Use conditional formatting to automatically apply formatting changes based on specific conditions. For example, you can highlight weekends in a different color or mark upcoming deadlines with a warning color.
-
Formulas and Functions: Leverage Excel’s powerful formulas and functions to perform calculations or automate tasks. For instance, you can use the "IF" function to display different text or values based on the date.
-
Hyperlinks and Attachments: Insert hyperlinks to external websites or documents directly into the calendar cells. You can also attach files to specific dates to store supporting documentation or reminders.
Tips for Effective Calendar Management
-
Regular Review and Update: Regularly review your calendar and update it with new events, appointments, and reminders. This ensures that your calendar remains accurate and up-to-date.
-
Prioritize Tasks: Use different colors or symbols to categorize tasks based on priority. This helps you focus on the most important tasks first.
-
Schedule Breaks and Time for Yourself: Don’t overload your calendar. Schedule regular breaks throughout the day and allocate time for personal activities to maintain a healthy work-life balance.
-
Share Your Calendar: Share your calendar with colleagues, family members, or clients to coordinate schedules and avoid conflicts.
-
Use Calendar Apps: Consider syncing your Excel calendar with a calendar app on your phone or tablet for easy access and real-time updates.
Conclusion
Creating a 2025 Excel calendar template is a valuable skill that can enhance your planning and organization. By following the steps outlined in this comprehensive guide, you can create a customized calendar that meets your specific requirements. Remember to personalize the calendar, utilize advanced features, and adopt effective management practices to maximize its utility. With a well-structured Excel calendar, you can stay organized, plan ahead, and achieve your goals in 2025 and beyond.



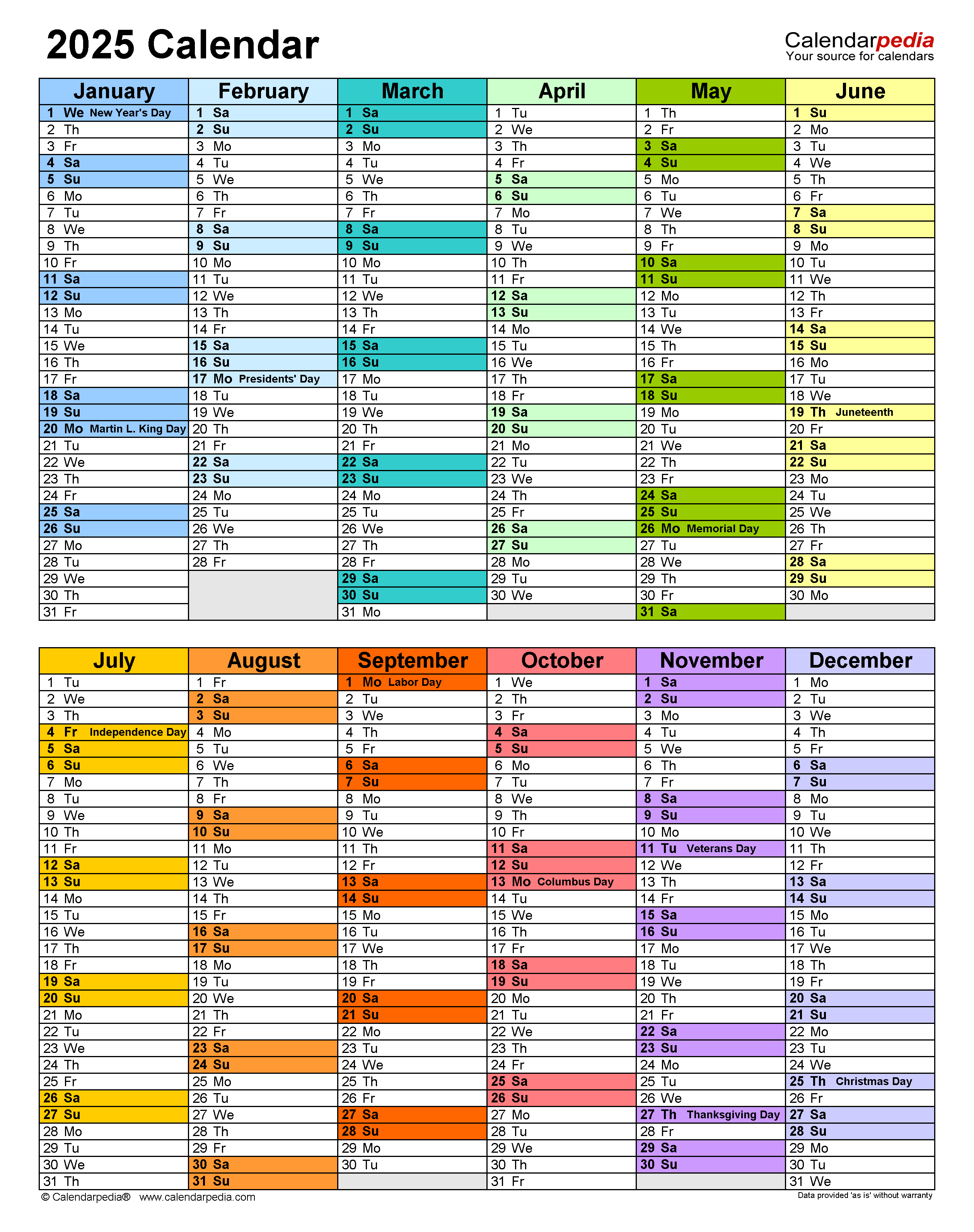

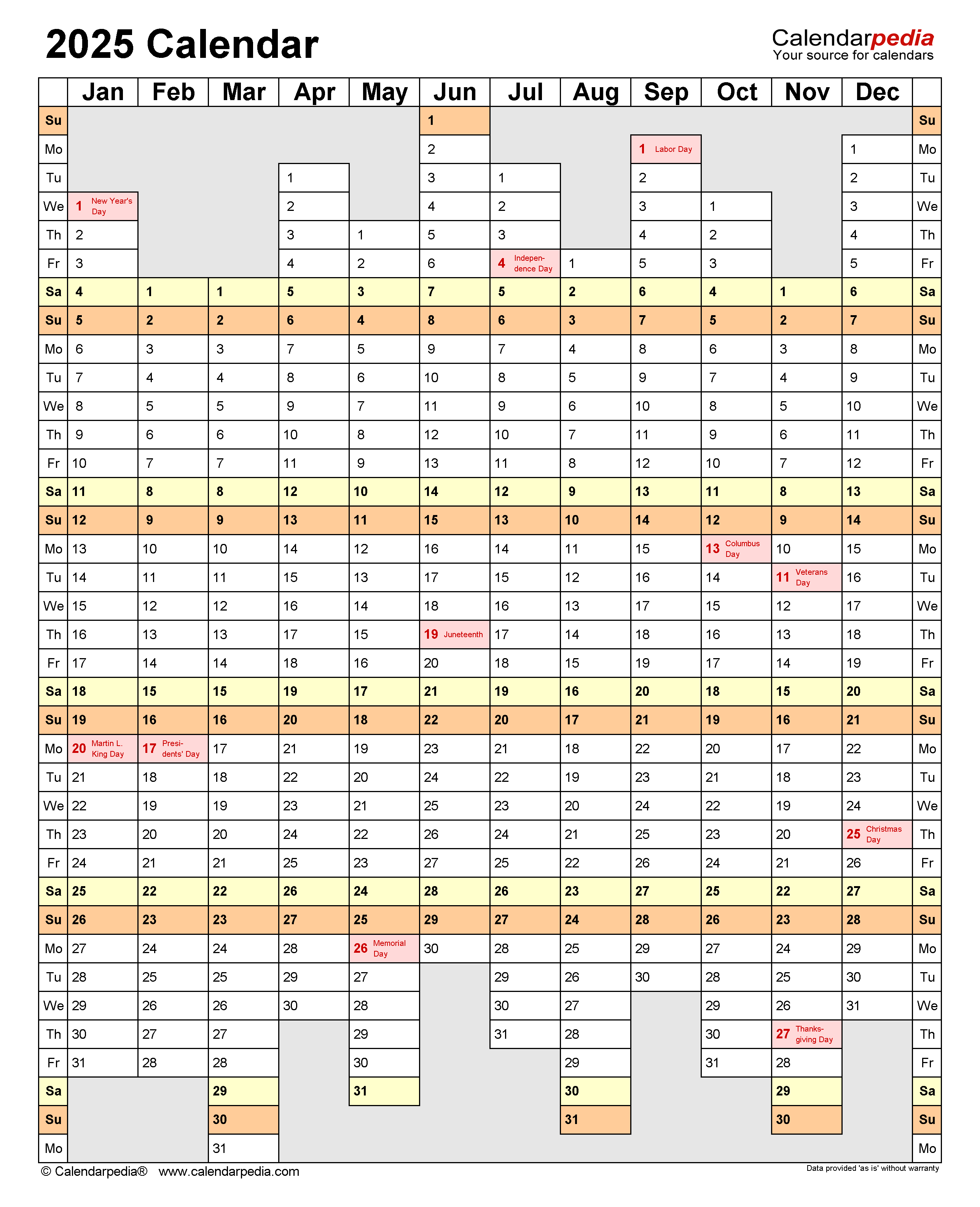


Closure
Thus, we hope this article has provided valuable insights into 2025 Excel Calendar Template: A Comprehensive Guide to Planning and Organization. We thank you for taking the time to read this article. See you in our next article!