Creating a Calendar in Excel for the Year 2025
Related Articles: Creating a Calendar in Excel for the Year 2025
- 2025 Indonesian Calendar Printable: A Comprehensive Guide
- 2025 Calendar UK: Comprehensive Guide To Online Calendars
- Printable 2025 Calendar With Notes: Stay Organized And Plan Ahead
- MotoGP 2025 Calendar Dates Unveiled: A Thrilling Season Awaits
- Walt Disney World Calendar 2025: A Comprehensive Guide
Introduction
With great pleasure, we will explore the intriguing topic related to Creating a Calendar in Excel for the Year 2025. Let’s weave interesting information and offer fresh perspectives to the readers.
Table of Content
- 1 Related Articles: Creating a Calendar in Excel for the Year 2025
- 2 Introduction
- 3 Video about Creating a Calendar in Excel for the Year 2025
- 4 Creating a Calendar in Excel for the Year 2025
- 4.1 Step 1: Open a New Excel File
- 4.2 Step 2: Enter the Year and Month
- 4.3 Step 3: Create the Day Headers
- 4.4 Step 4: Determine the Starting Day of the Week
- 4.5 Step 5: Adjust the Starting Day
- 4.6 Step 6: Populate the Calendar Days
- 4.7 Step 7: Format the Calendar
- 4.8 Step 8: Add Optional Features
- 4.9 Conclusion
- 5 Closure
Video about Creating a Calendar in Excel for the Year 2025
Creating a Calendar in Excel for the Year 2025

Excel is a versatile spreadsheet software that can be used for a wide range of tasks, including creating calendars. This article will provide a step-by-step guide on how to create a calendar for the year 2025 in Excel.
Step 1: Open a New Excel File
Begin by opening a new Excel file. To do this, click on the "File" menu and select "New." A new blank workbook will be created.
Step 2: Enter the Year and Month
In cell A1, enter the year "2025." In cell B1, enter the month name, such as "January."
Step 3: Create the Day Headers
Starting in cell A2, enter the day headers for the week: "Sunday," "Monday," "Tuesday," "Wednesday," "Thursday," "Friday," and "Saturday."
Step 4: Determine the Starting Day of the Week
To determine the starting day of the week for a particular month, you can use the WEEKDAY function. In cell A3, enter the following formula:
=WEEKDAY(DATE(2025,B1,1))This formula will return a number between 1 and 7, where 1 represents Sunday and 7 represents Saturday.
Step 5: Adjust the Starting Day
If the starting day of the week is not Sunday, you will need to adjust the day headers accordingly. For example, if the starting day is Tuesday, you would shift the day headers to the right by two columns.
Step 6: Populate the Calendar Days
To populate the calendar days, you can use the DATE function. Starting in cell A4, enter the following formula:
=DATE(2025,B1,A3-1)This formula will return the date for the first day of the month. You can then drag the formula down to fill in the remaining days of the month.
Step 7: Format the Calendar
To make the calendar more visually appealing, you can apply formatting to the cells. Select the range of cells that contain the calendar days and apply the desired formatting, such as font, color, and borders.
Step 8: Add Optional Features
You can add optional features to your calendar, such as:
- Event markers: Use conditional formatting to highlight specific dates with events.
- Notes section: Add a column or section for notes or reminders.
- Month navigation buttons: Create buttons that allow users to navigate between different months.
Conclusion
Creating a calendar in Excel is a straightforward process that can be completed in a few simple steps. By following the instructions in this article, you can easily create a customized calendar for the year 2025 or any other year.




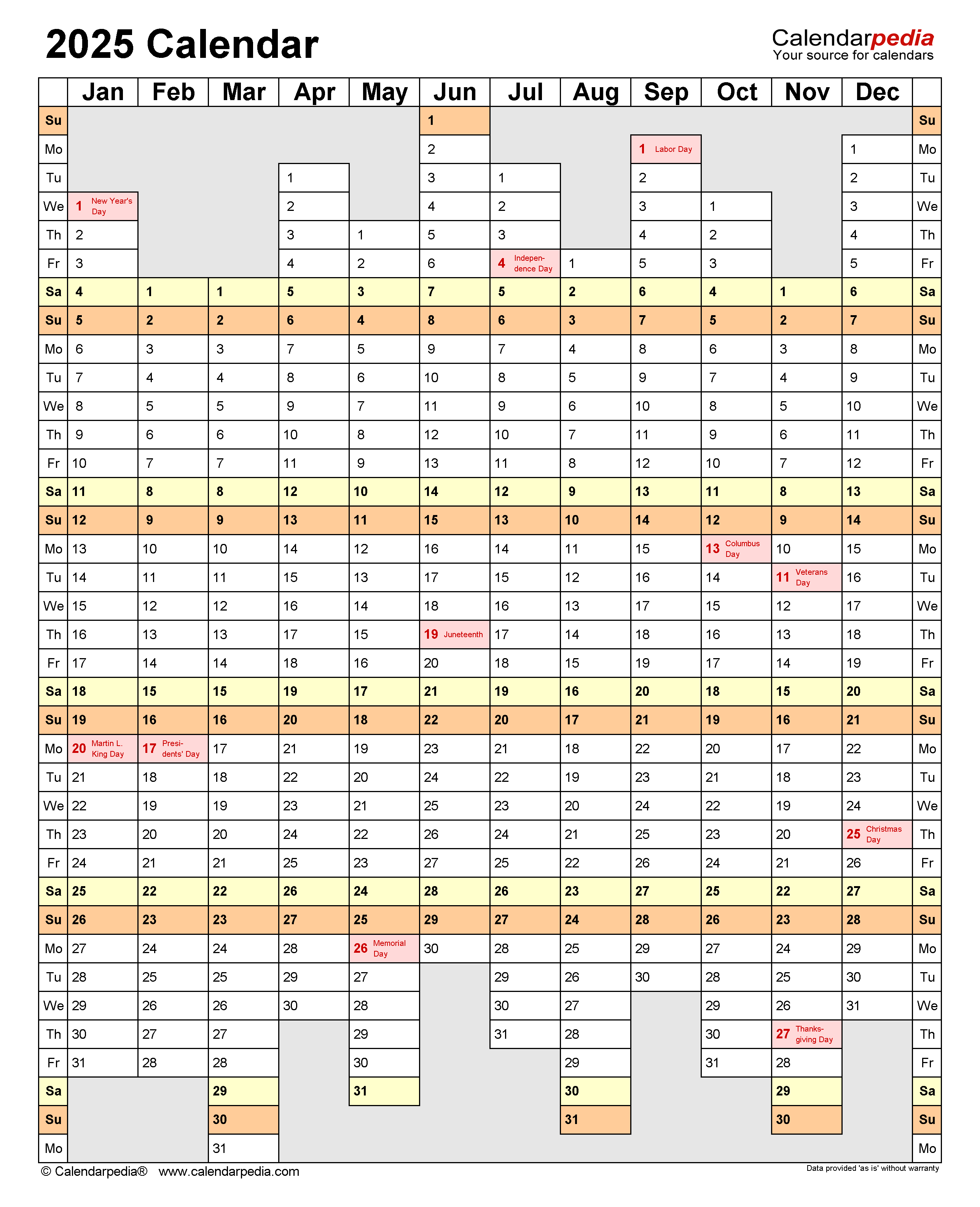
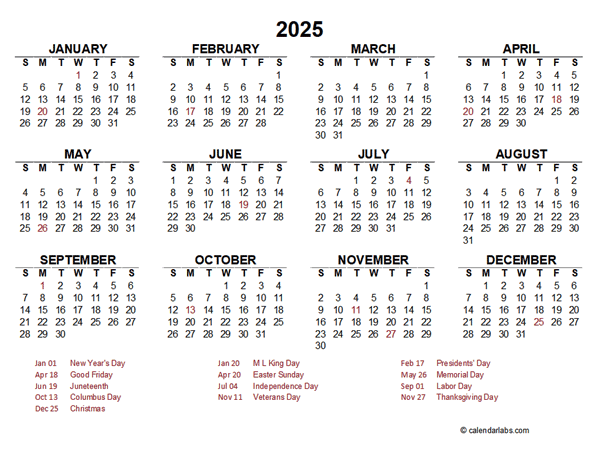
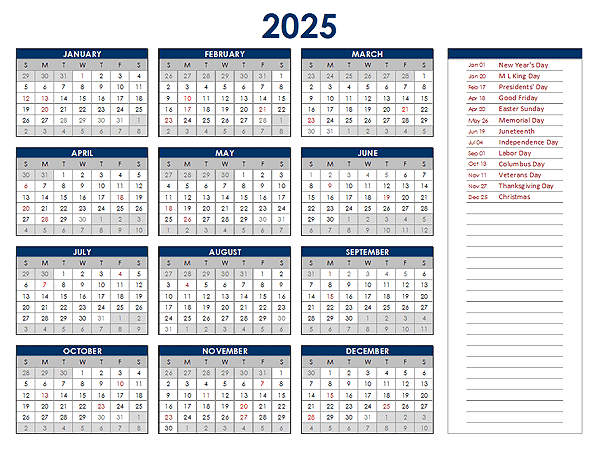
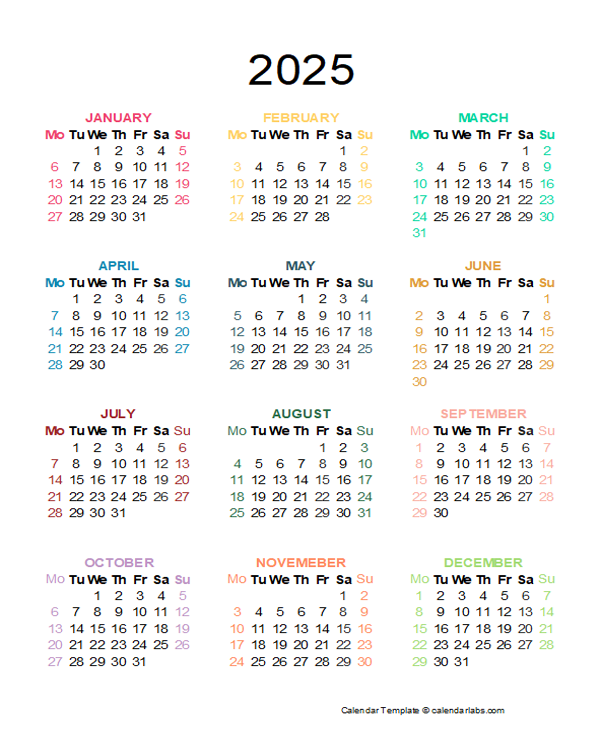
Closure
Thus, we hope this article has provided valuable insights into Creating a Calendar in Excel for the Year 2025. We thank you for taking the time to read this article. See you in our next article!