December 2025 – January 2026 Calendar Excel Template
Related Articles: December 2025 – January 2026 Calendar Excel Template
- 2025 Free Printable Monthly Calendar: July
- 2025 Chinese Holiday Calendar: A Comprehensive Guide
- 2025 Queensland Printable Calendar: A Comprehensive Guide
- 2025 Calendar Of Federal Holidays
- Rockdale County School District Calendar: A Comprehensive Guide
Introduction
With enthusiasm, let’s navigate through the intriguing topic related to December 2025 – January 2026 Calendar Excel Template. Let’s weave interesting information and offer fresh perspectives to the readers.
Table of Content
Video about December 2025 – January 2026 Calendar Excel Template
December 2025 – January 2026 Calendar Excel Template
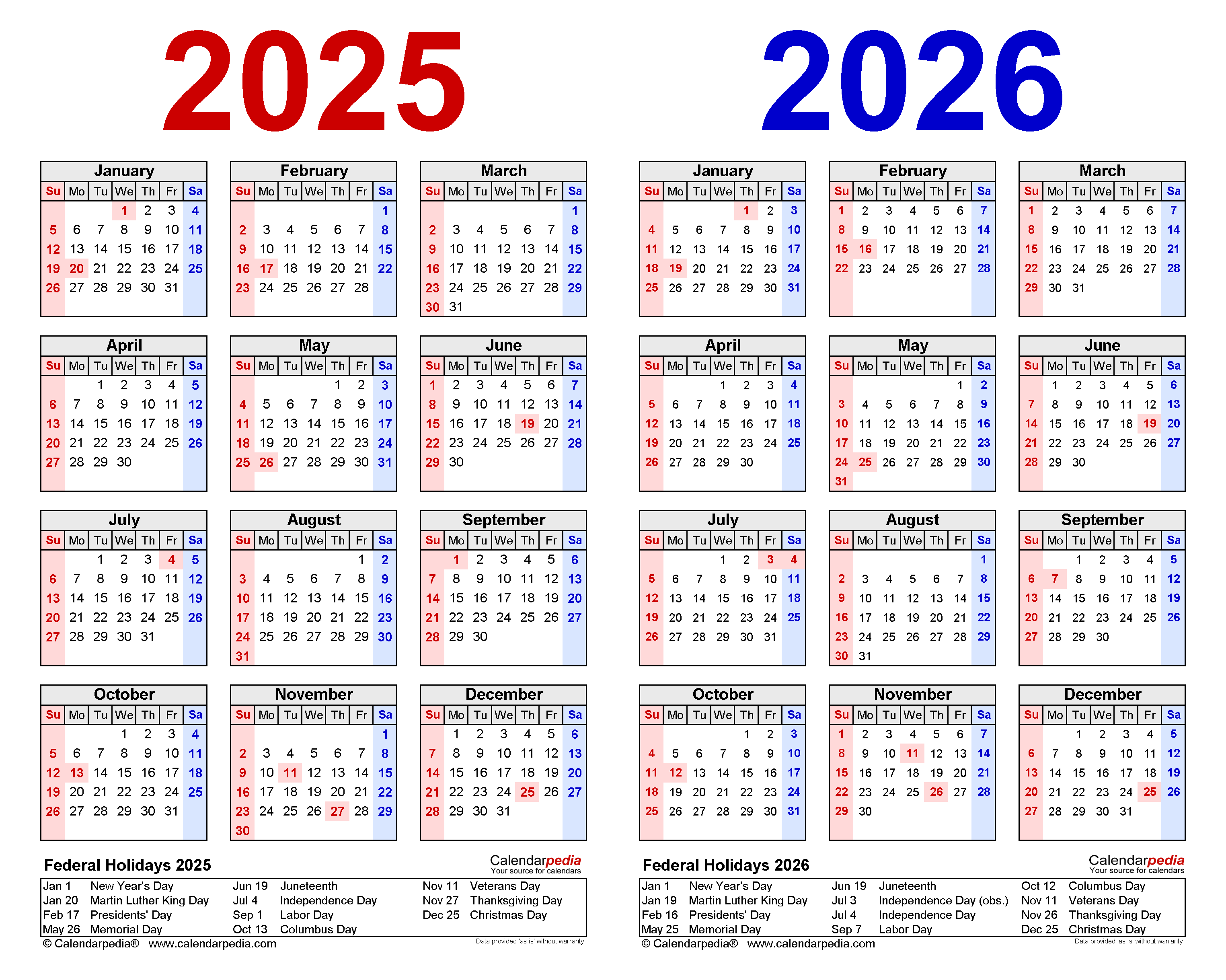
Introduction
An Excel calendar is a versatile tool that can be used for a variety of purposes, such as planning events, tracking deadlines, and managing appointments. It can also be used to create a visual representation of a specific period of time, such as a month or year.
This article provides instructions on how to create a December 2025 – January 2026 calendar in Excel. The calendar can be customized to meet your specific needs, and it can be easily printed or shared with others.
Step 1: Open Excel and Create a New Workbook
To begin, open Microsoft Excel and create a new workbook. You can do this by clicking on the "File" tab and then selecting "New."
Step 2: Format the Cells
Once you have created a new workbook, you need to format the cells that will be used for the calendar. To do this, select the cells that you want to format and then click on the "Format" tab. In the "Number" group, select the "Date" option.
Step 3: Enter the Dates
Next, you need to enter the dates for the calendar. To do this, click on the first cell in the calendar and then type in the date. You can use the keyboard shortcut "Ctrl + ;" to quickly enter the current date.
To enter the remaining dates, simply click on the next cell and type in the date. You can also use the "Fill" handle to quickly fill in the remaining cells with dates. To do this, click on the bottom-right corner of the cell that contains the first date and then drag the fill handle down to the last cell in the calendar.
Step 4: Customize the Calendar
Once you have entered the dates, you can customize the calendar to meet your specific needs. For example, you can change the font, color, or size of the text. You can also add borders or shading to the cells.
To customize the calendar, select the cells that you want to change and then click on the "Format" tab. In the "Font" group, you can change the font, color, and size of the text. In the "Border" group, you can add borders to the cells. In the "Fill" group, you can add shading to the cells.
Step 5: Print or Share the Calendar
Once you have customized the calendar, you can print it or share it with others. To print the calendar, click on the "File" tab and then select "Print." To share the calendar, click on the "File" tab and then select "Share."
Conclusion
Creating a December 2025 – January 2026 calendar in Excel is a quick and easy process. By following the steps outlined in this article, you can create a calendar that meets your specific needs.
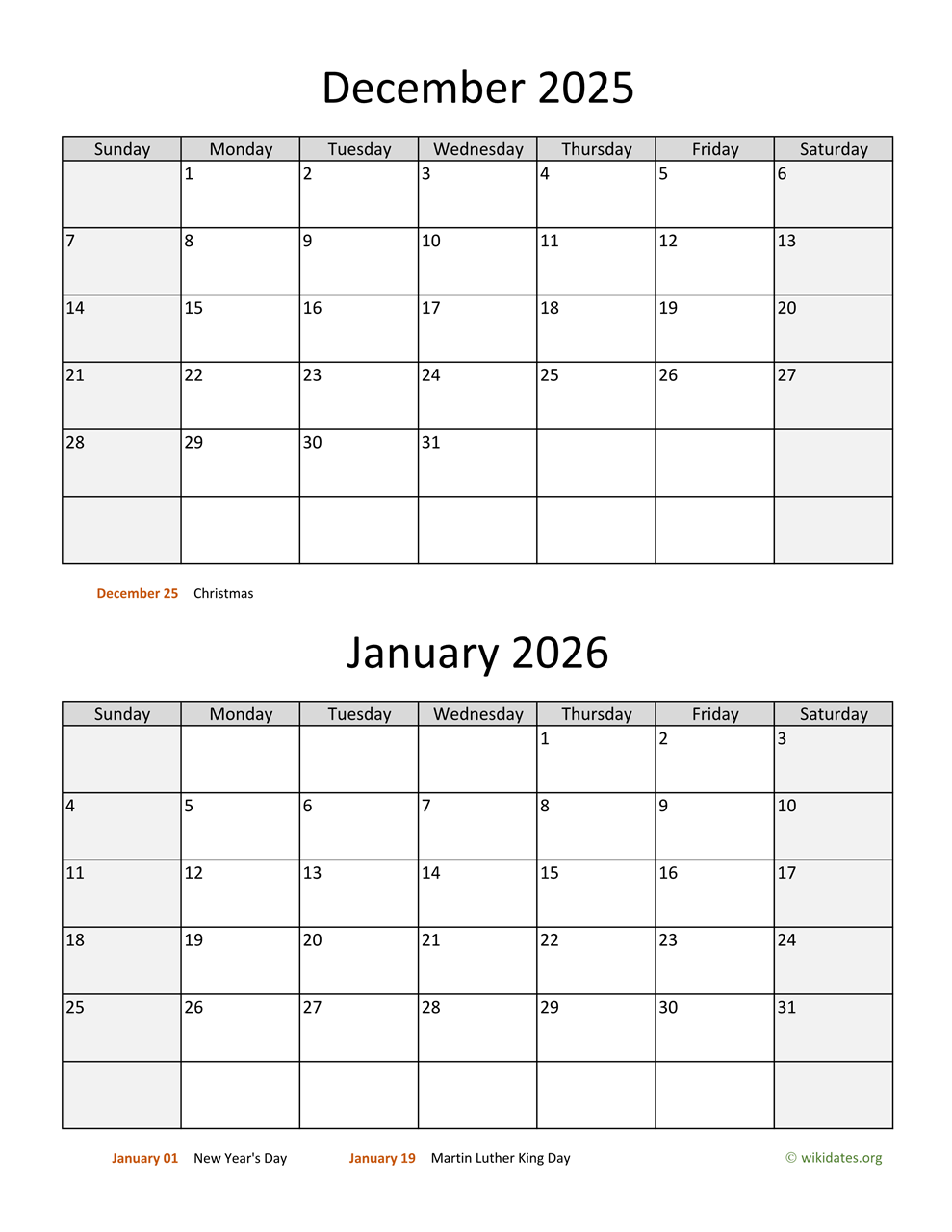
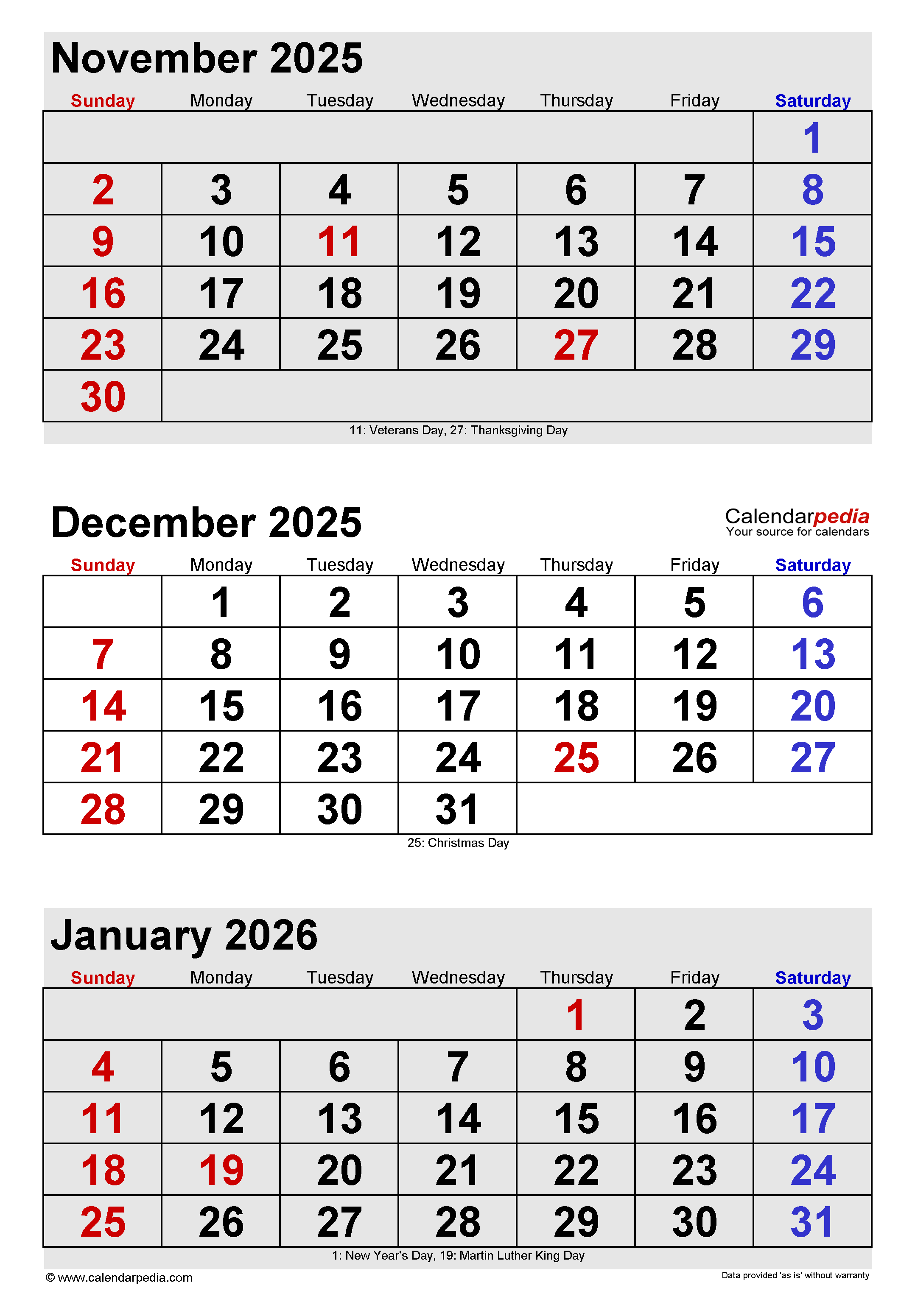

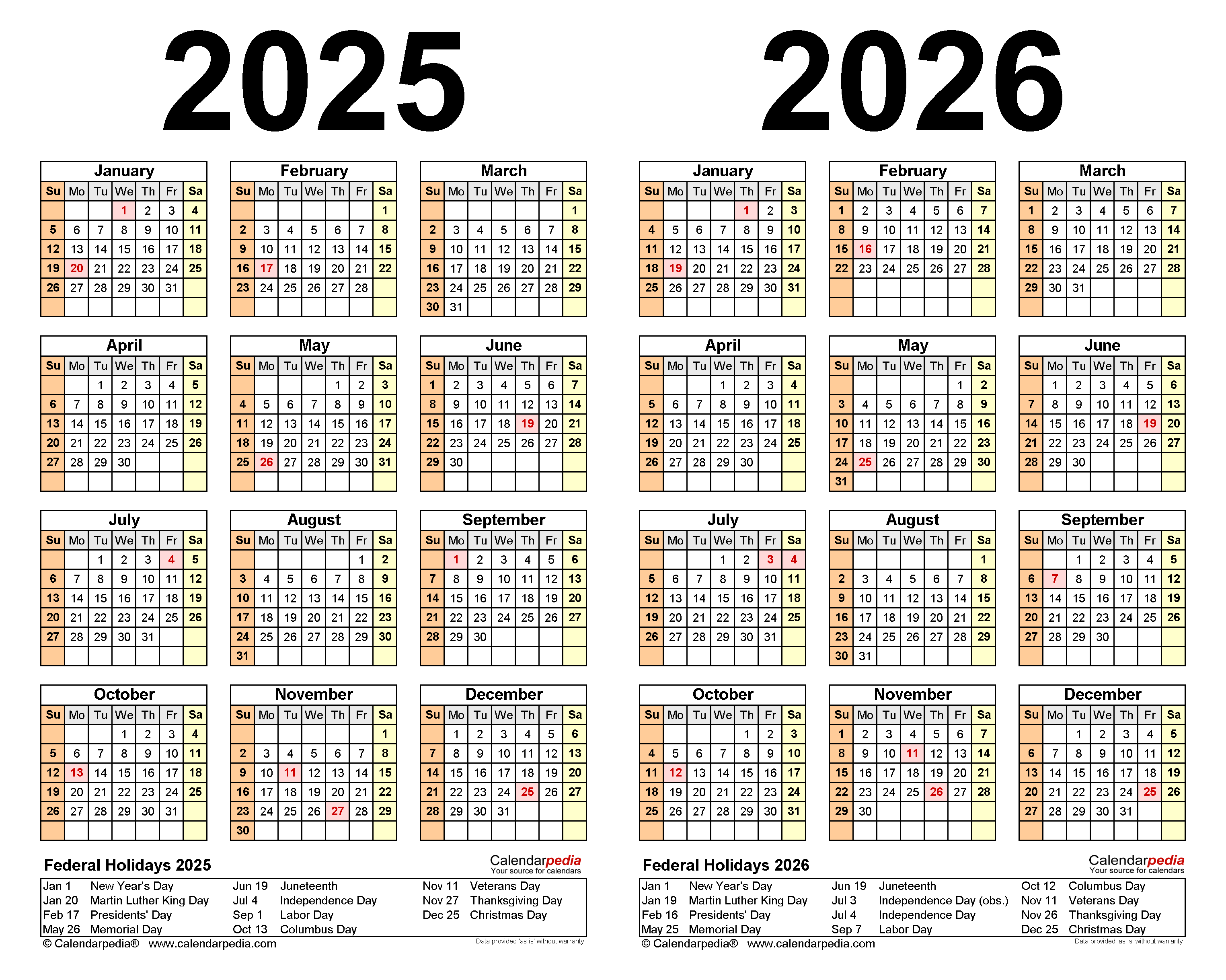
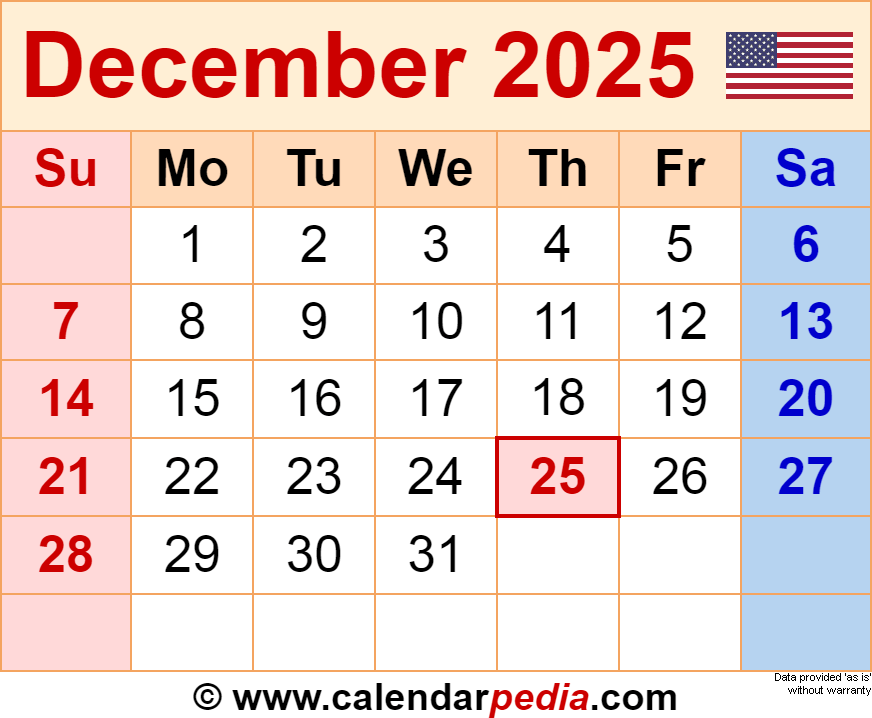


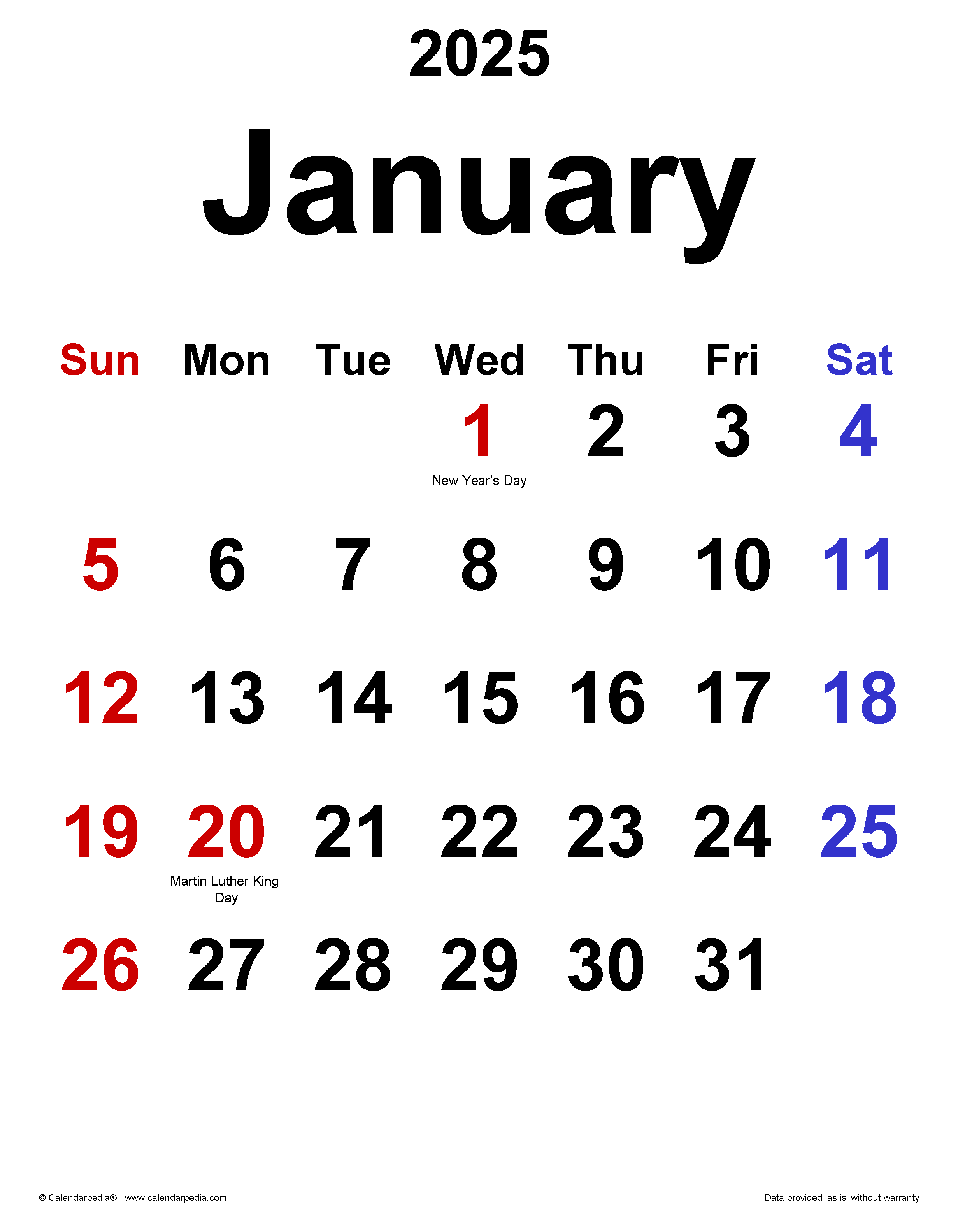
Closure
Thus, we hope this article has provided valuable insights into December 2025 – January 2026 Calendar Excel Template. We appreciate your attention to our article. See you in our next article!