Google Calendar: A Comprehensive Guide to Planning Your Future (2025 Login)
Related Articles: Google Calendar: A Comprehensive Guide to Planning Your Future (2025 Login)
- U Of L 2025 Academic Calendar: A Comprehensive Overview
- CFMEU Calendar 2025 NSW: A Comprehensive Guide For Construction Workers
- Printable Free Calendars 2025: Plan Your Year With Style
- 2025 Calendar Of Federal Holidays
- 2025 Excel Calendar Vertex42: A Comprehensive Guide
Introduction
With enthusiasm, let’s navigate through the intriguing topic related to Google Calendar: A Comprehensive Guide to Planning Your Future (2025 Login). Let’s weave interesting information and offer fresh perspectives to the readers.
Table of Content
Video about Google Calendar: A Comprehensive Guide to Planning Your Future (2025 Login)
Google Calendar: A Comprehensive Guide to Planning Your Future (2025 Login)
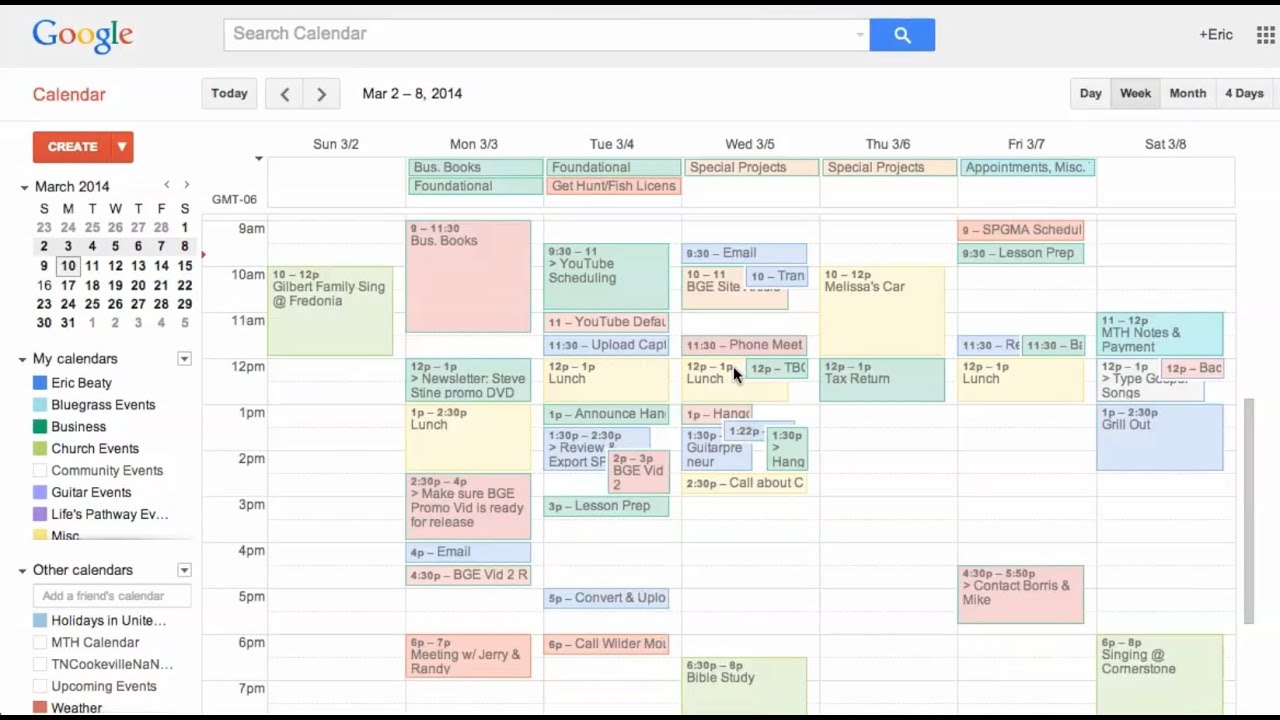
In the fast-paced world we live in, staying organized and on top of our schedules is crucial. Google Calendar has emerged as a powerful tool that helps individuals and teams manage their time effectively. With its user-friendly interface, intuitive features, and seamless integration with other Google products, Google Calendar has become an essential tool for productivity.
This comprehensive guide will delve into the intricacies of Google Calendar, providing you with a step-by-step walkthrough of its key features and functionality. By the end of this guide, you will be fully equipped to utilize Google Calendar to its full potential and plan your future with confidence.
Getting Started: Creating a Google Calendar Account
To access Google Calendar, you will need to have a Google account. If you do not already have one, you can create one by visiting the Google Account creation page. Once you have a Google account, you can access Google Calendar by visiting calendar.google.com or by clicking on the Google Calendar icon in your Google account dashboard.
Navigating the Google Calendar Interface
The Google Calendar interface is designed to be intuitive and user-friendly. The main screen consists of a calendar grid, which displays your events and appointments for the selected month. You can navigate through different dates and months using the arrow buttons located at the top of the calendar.
On the left-hand side of the screen, you will find a navigation panel that provides access to various features and settings. The navigation panel includes sections for:
- My Calendars: This section displays a list of all the calendars you have created or subscribed to.
- Other Calendars: This section displays calendars that have been shared with you by other users.
- Settings: This section allows you to customize your Google Calendar settings, such as your time zone, language, and notifications.
Creating and Managing Events
Creating an event in Google Calendar is a straightforward process. Simply click on the date and time you want to create the event for, and a pop-up window will appear. In the pop-up window, you can enter the event’s title, description, location, and other details.
You can also set up reminders for your events, which will notify you at a specified time before the event starts. To set up a reminder, click on the "Add reminder" button in the event creation window.
Once you have created an event, you can manage it by clicking on it in the calendar grid. This will open a detailed view of the event, where you can edit its details, add attendees, or delete the event.
Sharing and Collaborating on Calendars
Google Calendar allows you to share your calendars with other users, which can be useful for collaborating on projects or keeping track of shared events. To share a calendar, click on the "Share this calendar" button in the navigation panel. In the sharing settings, you can specify who can view and edit the calendar.
You can also subscribe to other users’ calendars, which will add their events to your own calendar. To subscribe to a calendar, click on the "Add calendar" button in the navigation panel and enter the calendar’s URL.
Integrating Google Calendar with Other Tools
Google Calendar can be integrated with a variety of other Google products, such as Gmail, Google Drive, and Google Meet. This integration allows you to easily create events from emails, attach files to events, and schedule video meetings directly from Google Calendar.
You can also integrate Google Calendar with third-party apps and services using the Google Calendar API. This allows you to extend the functionality of Google Calendar and connect it with other tools that you use for productivity.
Tips for Using Google Calendar Effectively
Here are some tips for using Google Calendar effectively:
- Use color-coding: Assign different colors to different types of events to make them easier to identify at a glance.
- Set up recurring events: If you have events that occur on a regular basis, set them up as recurring events to save time and avoid forgetting about them.
- Use the search bar: The search bar at the top of the calendar allows you to quickly find specific events or keywords.
- Take advantage of keyboard shortcuts: Google Calendar offers a variety of keyboard shortcuts that can help you navigate and manage your calendar more efficiently.
- Sync your calendar: Sync your Google Calendar with your mobile devices and other calendars to ensure that you always have access to your schedule.
Conclusion
Google Calendar is a powerful and versatile tool that can help you stay organized and on top of your schedule. By following the steps outlined in this guide, you can master the key features and functionality of Google Calendar and use it to plan your future with confidence.
Remember, the key to using Google Calendar effectively is to tailor it to your specific needs and preferences. Experiment with different features and settings to find what works best for you. With a little practice, you will become a pro at using Google Calendar and will be able to manage your time and schedule like a boss.
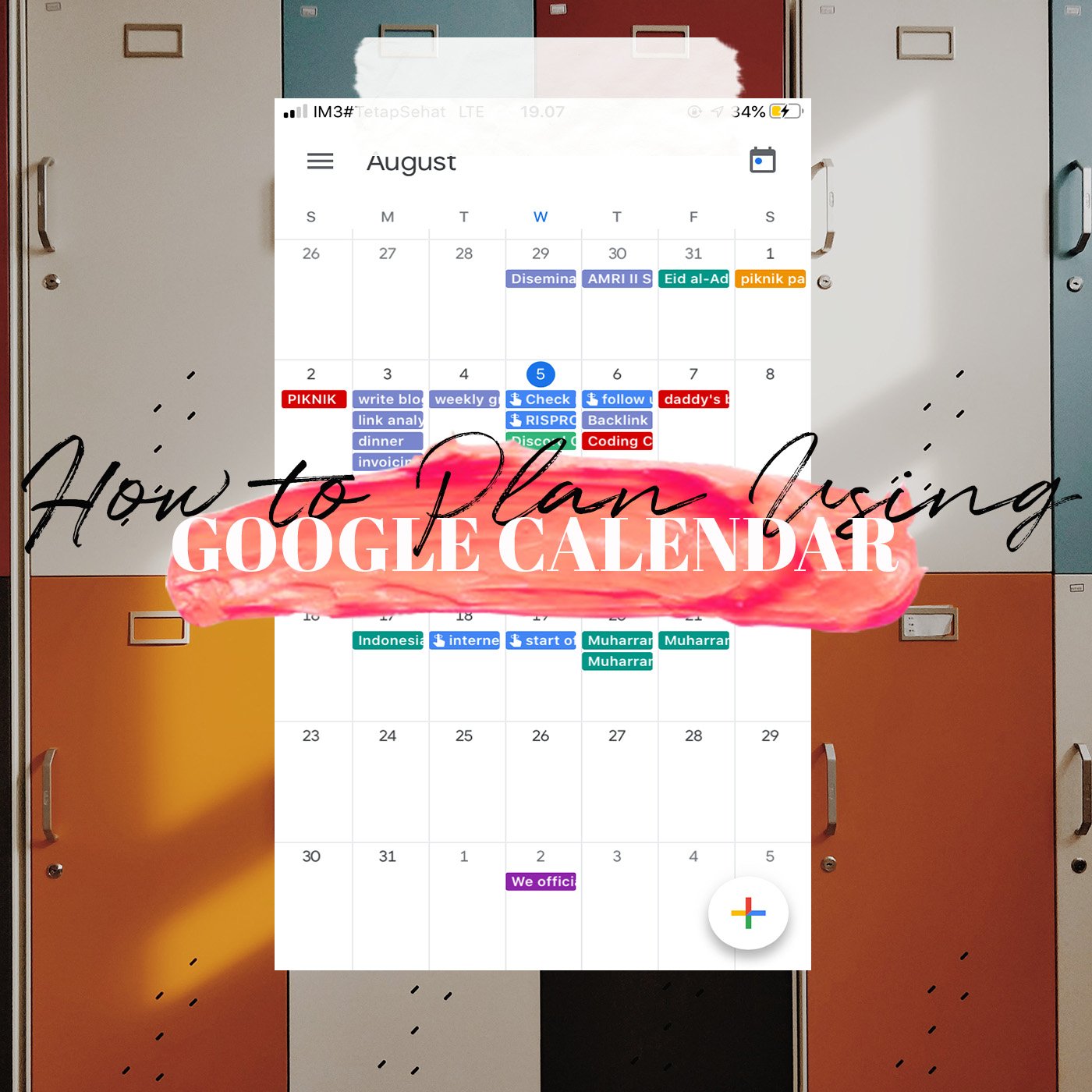
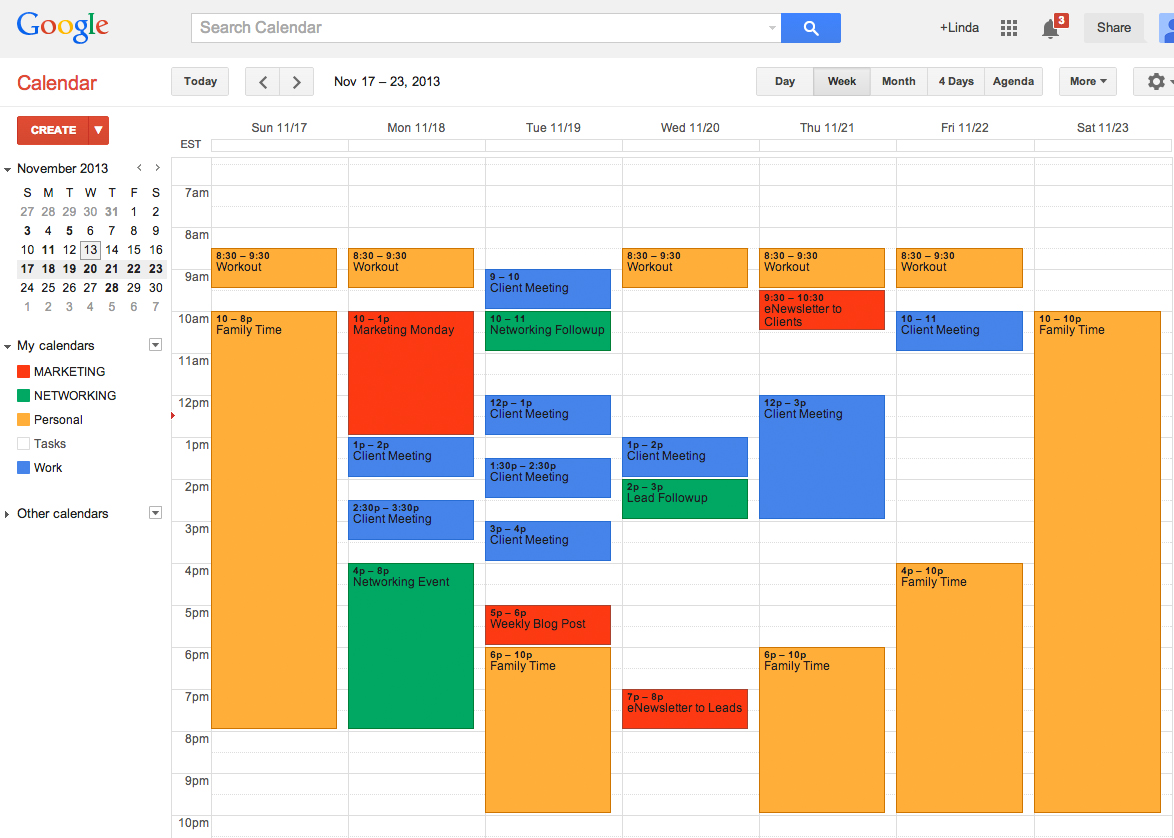


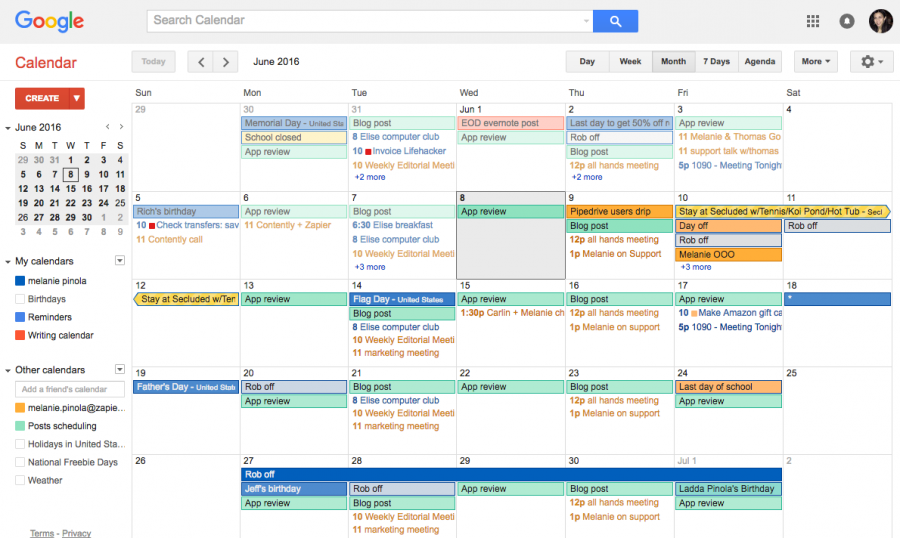

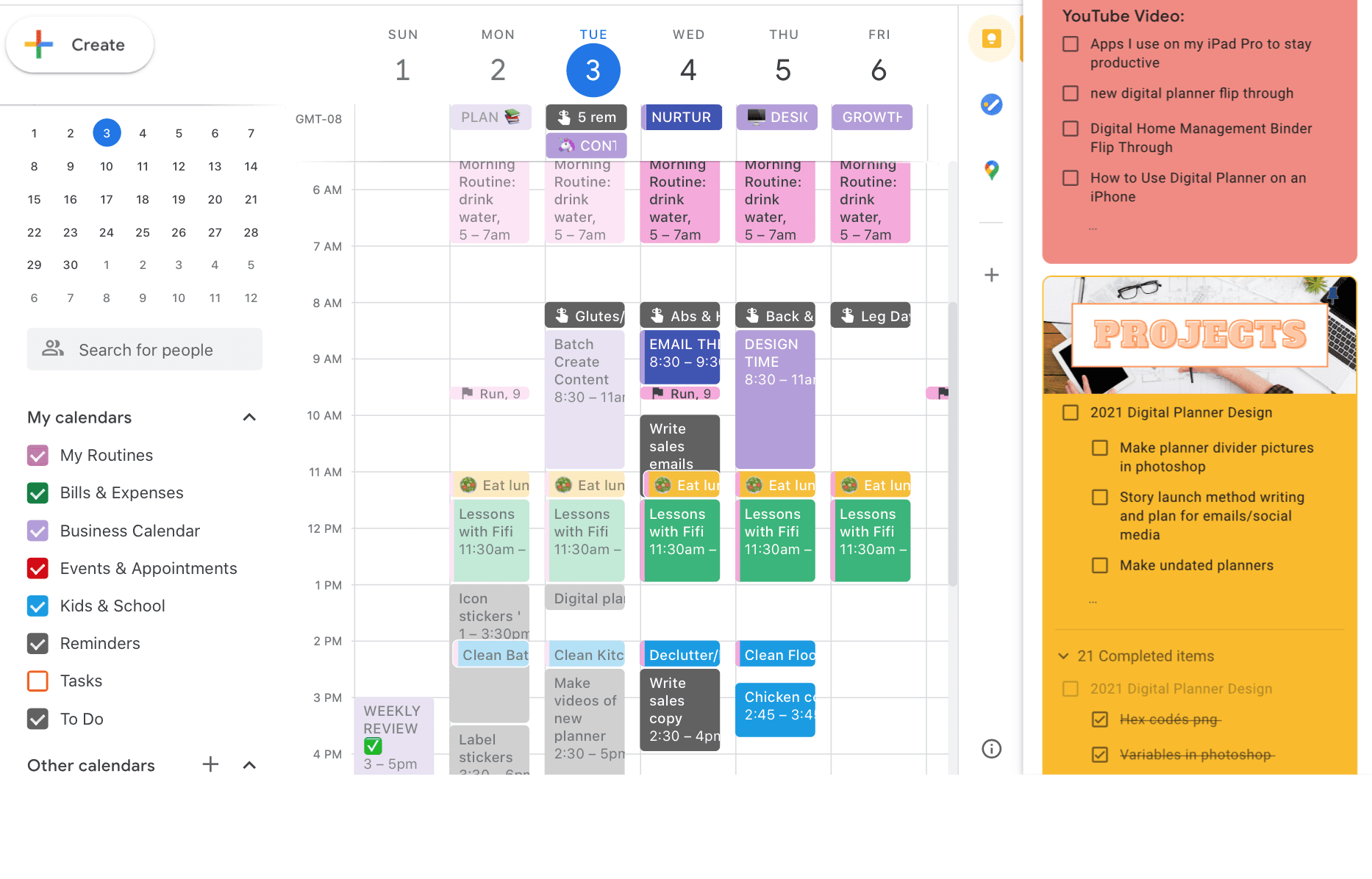

Closure
Thus, we hope this article has provided valuable insights into Google Calendar: A Comprehensive Guide to Planning Your Future (2025 Login). We appreciate your attention to our article. See you in our next article!