Microsoft Excel Calendar 2025: A Comprehensive Guide
Related Articles: Microsoft Excel Calendar 2025: A Comprehensive Guide
- West Bengal Government Calendar 2025 PDF: A Comprehensive Overview
- Peel District School Board Calendar 2025: A Comprehensive Overview
- United States Government Wall Calendar 2025
- Craft Fairs Near Me 2025 Calendar: A Comprehensive Guide
- Calendario 2025: A Global Outlook
Introduction
In this auspicious occasion, we are delighted to delve into the intriguing topic related to Microsoft Excel Calendar 2025: A Comprehensive Guide. Let’s weave interesting information and offer fresh perspectives to the readers.
Table of Content
Video about Microsoft Excel Calendar 2025: A Comprehensive Guide
Microsoft Excel Calendar 2025: A Comprehensive Guide

Microsoft Excel is a versatile spreadsheet application that can be used for a variety of tasks, including creating calendars. Excel’s calendar feature allows users to easily create customized calendars for any year, including 2025. This article will provide a comprehensive guide on how to create a Microsoft Excel calendar for 2025.
Step 1: Open Microsoft Excel
To begin, open Microsoft Excel on your computer. You can do this by clicking on the Excel icon in your Start menu or by double-clicking on an Excel file.
Step 2: Create a New Workbook
Once Excel is open, create a new workbook by clicking on the "Blank Workbook" template in the "New" section of the Home tab.
Step 3: Enter the Year
In the first cell of the spreadsheet (cell A1), enter the year for which you want to create the calendar. In this case, enter "2025".
Step 4: Create the Month Headers
Starting in cell A3, enter the month headers for the year. You can use the following formula to generate the month headers:
=TEXT(DATE(2025,ROW(A3),1),"MMMM")This formula will generate the full month name for each row, starting with January in cell A3.
Step 5: Create the Day Headers
Starting in cell B2, enter the day headers for the week. You can use the following formula to generate the day headers:
=TEXT(DATE(2025,1,ROW(B2)-1),"ddd")This formula will generate the abbreviated day name for each column, starting with Sunday in cell B2.
Step 6: Populate the Calendar
To populate the calendar, use the following formula in cell C3:
=IF(DAY(DATE(2025,ROW(C3),COLUMN(C3)-1))>0,DATE(2025,ROW(C3),COLUMN(C3)-1),"")This formula will generate the date for each cell, starting with January 1st in cell C3. The IF statement ensures that only valid dates are displayed.
Step 7: Format the Calendar
Once the calendar is populated, you can format it to your liking. You can change the font, font size, and cell color. You can also add borders and shading to the cells.
Step 8: Save the Calendar
Once you are finished creating the calendar, save it by clicking on the "File" tab and selecting "Save As". Choose a location and file name for the calendar.
Customizing the Calendar
The Microsoft Excel calendar can be customized to meet your specific needs. Here are a few ways to customize the calendar:
- Change the year: To change the year for the calendar, simply change the value in cell A1.
- Add events: To add events to the calendar, simply enter the event name and date in the appropriate cells. You can also use the "Conditional Formatting" feature to highlight cells that contain events.
- Change the design: The design of the calendar can be changed by modifying the font, font size, and cell color. You can also add borders and shading to the cells.
Conclusion
Microsoft Excel is a powerful tool that can be used to create a variety of calendars. The steps outlined in this article will help you create a customized Excel calendar for 2025. With a little creativity, you can create a calendar that meets your specific needs and preferences.






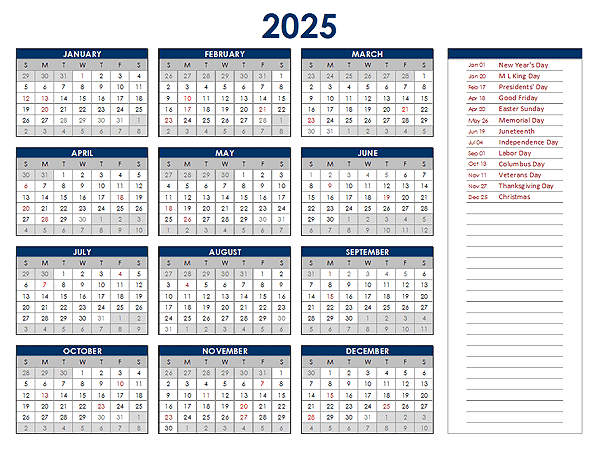

Closure
Thus, we hope this article has provided valuable insights into Microsoft Excel Calendar 2025: A Comprehensive Guide. We hope you find this article informative and beneficial. See you in our next article!