November 2025 Calendar for PowerPoint: A Comprehensive Guide to Planning and Scheduling
Related Articles: November 2025 Calendar for PowerPoint: A Comprehensive Guide to Planning and Scheduling
- The Ultimate Guide To The 2025 Video Calendar: A Comprehensive Overview
- UF Calendar 2025: A Comprehensive Guide
- J Calendar 2025 Weekly: A Comprehensive Guide
- BL Calendar 2025 August
- Palm Beach School District Calendar 2025: A Comprehensive Guide
Introduction
With enthusiasm, let’s navigate through the intriguing topic related to November 2025 Calendar for PowerPoint: A Comprehensive Guide to Planning and Scheduling. Let’s weave interesting information and offer fresh perspectives to the readers.
Table of Content
Video about November 2025 Calendar for PowerPoint: A Comprehensive Guide to Planning and Scheduling
November 2025 Calendar for PowerPoint: A Comprehensive Guide to Planning and Scheduling
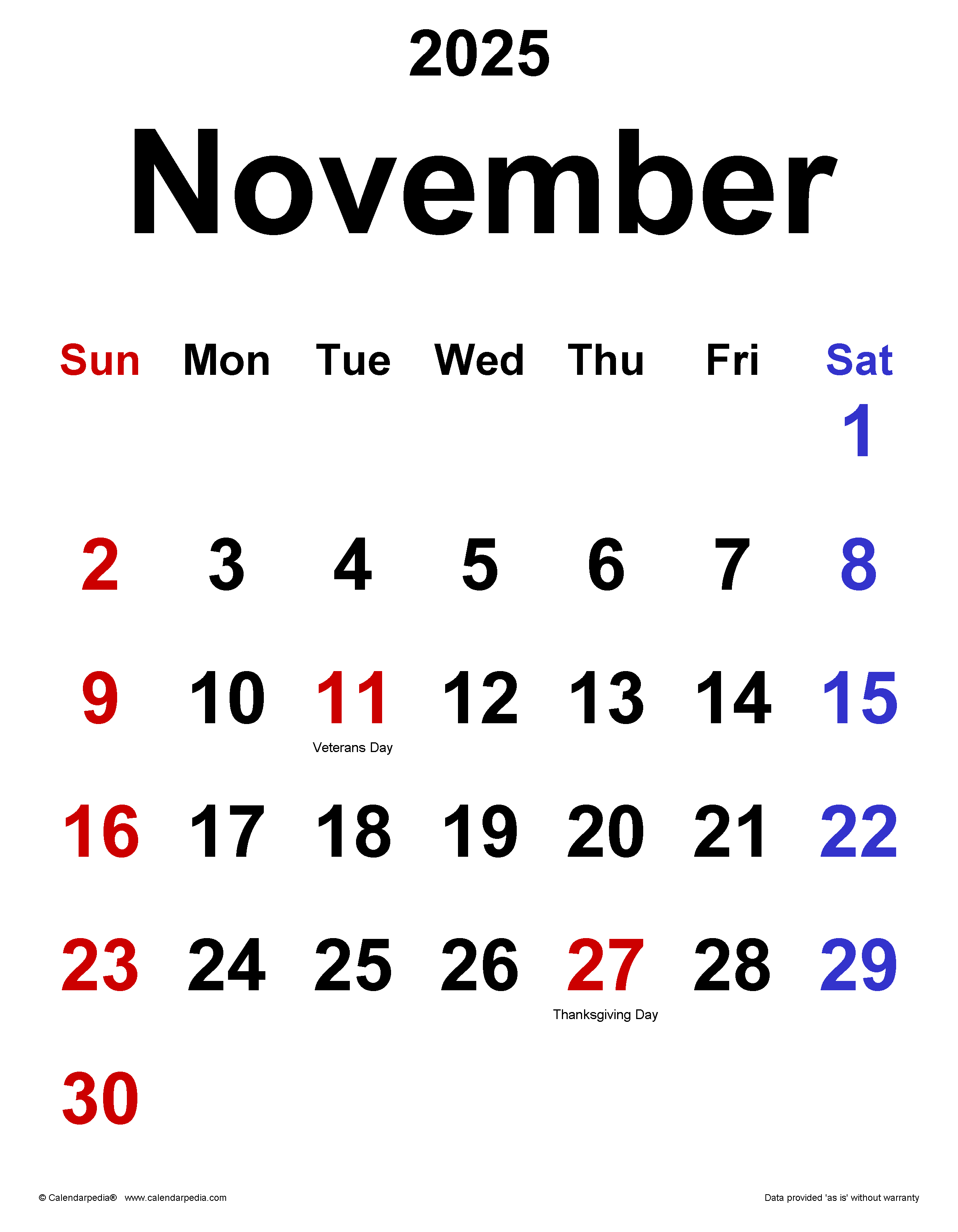
Introduction
In today’s fast-paced business environment, effective time management is crucial for success. A well-organized calendar can help individuals and teams plan, schedule, and track their activities efficiently. PowerPoint, a widely used presentation software, offers a powerful tool for creating customized calendars that can be tailored to specific needs. This article will provide a comprehensive guide to creating a November 2025 calendar in PowerPoint, including detailed instructions, tips, and best practices.
Creating a New Calendar
- Open PowerPoint: Launch the PowerPoint application on your computer.
- Select a Template: Go to the "File" menu and select "New." In the search bar, type "calendar" and choose a November 2025 calendar template.
- Customize the Template: Once the template is loaded, you can customize it to suit your requirements. Change the font, colors, and layout as desired.
Adding Events and Appointments
- Insert Event: To add an event or appointment, click on the "Insert" tab and select "Event."
- Enter Event Details: A pop-up window will appear. Enter the event name, start and end dates, and any additional notes.
- Assign Categories: If desired, you can assign categories to events to organize them further. Click on the "Category" drop-down menu and select or create a new category.
Customizing the Calendar
- Change Date Range: To change the date range of the calendar, click on the "Design" tab and select "Date Range." Adjust the start and end dates as needed.
- Add Notes Section: To add a notes section to the calendar, go to the "Insert" tab and select "Text Box." Draw a text box on the slide and type in any notes or reminders.
- Insert Images or Logos: You can insert images or logos into the calendar to enhance its visual appeal. Go to the "Insert" tab and select "Picture" or "Online Pictures."
Tips for Effective Calendar Management
- Use Color Coding: Assign different colors to different categories of events to make them easily distinguishable.
- Set Reminders: Set reminders for important events to ensure that you don’t miss them.
- Share the Calendar: Share the calendar with colleagues or team members to facilitate collaboration and coordination.
- Review Regularly: Regularly review your calendar to stay organized and make necessary adjustments.
Best Practices
- Keep it Concise: Avoid cluttering the calendar with excessive details.
- Use Clear Language: Use clear and concise language to describe events and appointments.
- Prioritize Tasks: Highlight important events and tasks by using different font sizes or colors.
- Backup Your Calendar: Regularly backup your calendar to prevent data loss.
Conclusion
Creating a November 2025 calendar in PowerPoint is a straightforward and effective way to manage your time and schedule. By following the instructions and best practices outlined in this guide, you can create a customized calendar that meets your specific needs. Remember to regularly review and update your calendar to ensure that it remains an accurate and useful planning tool.
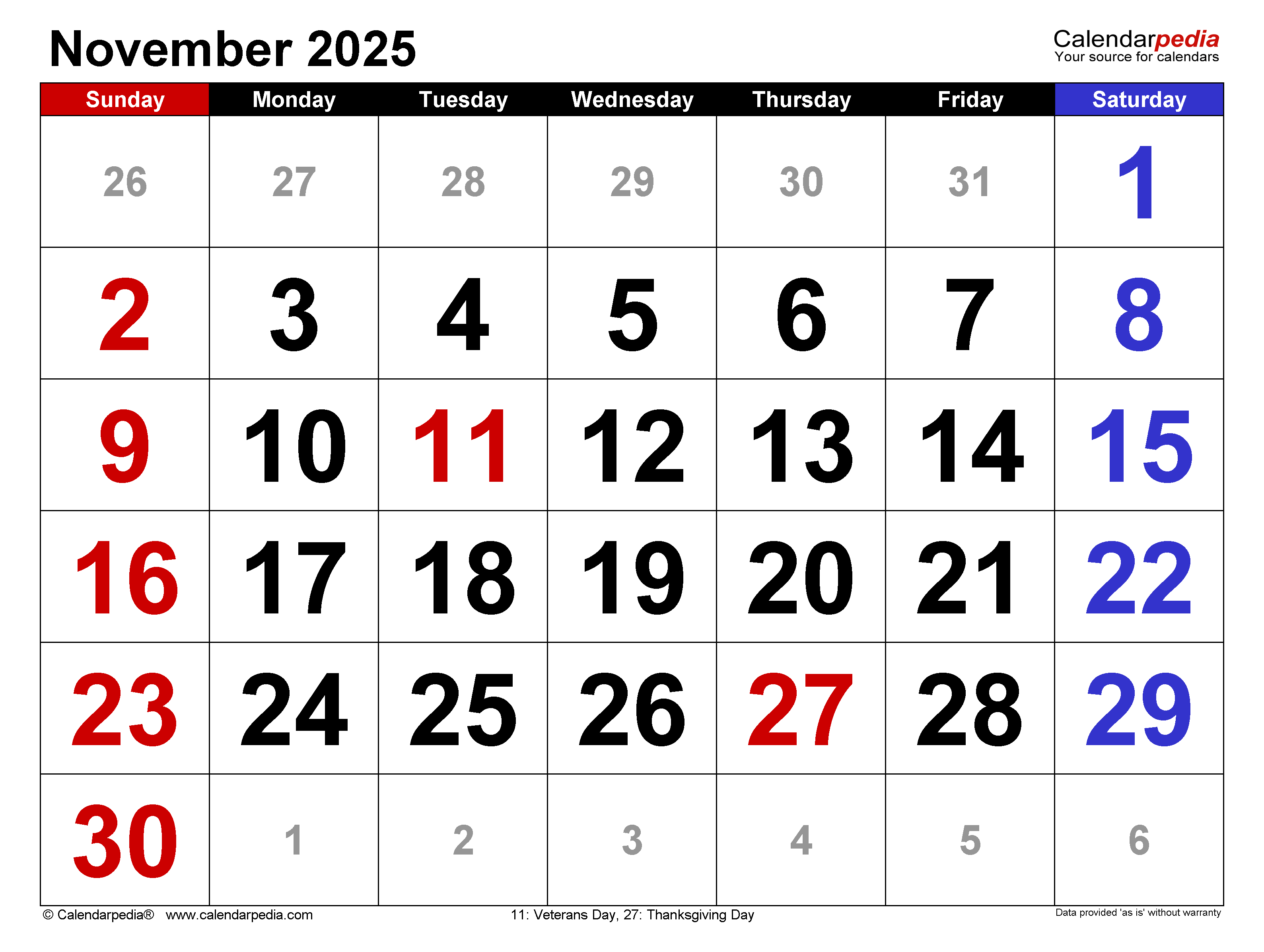

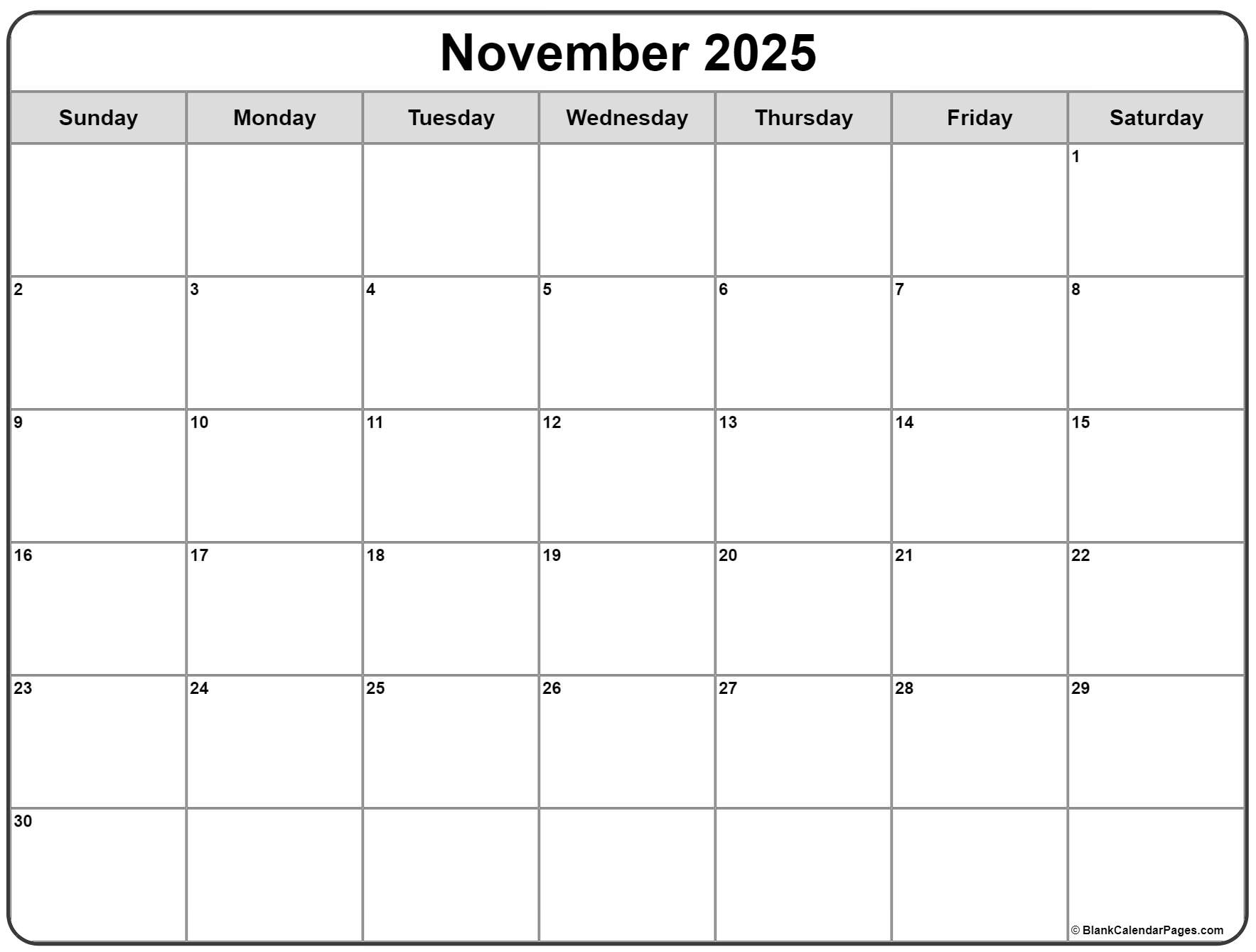
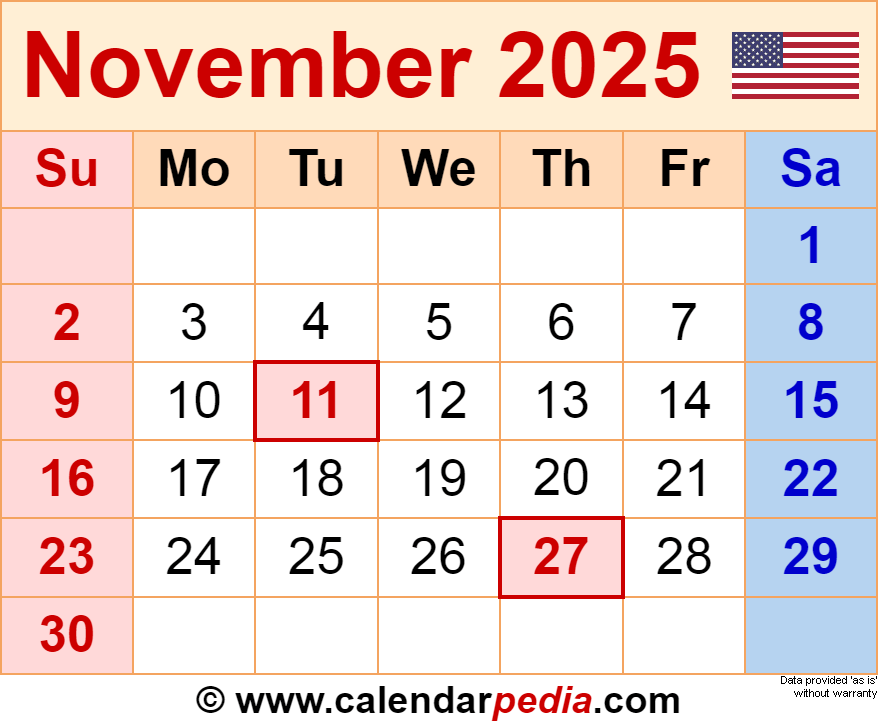


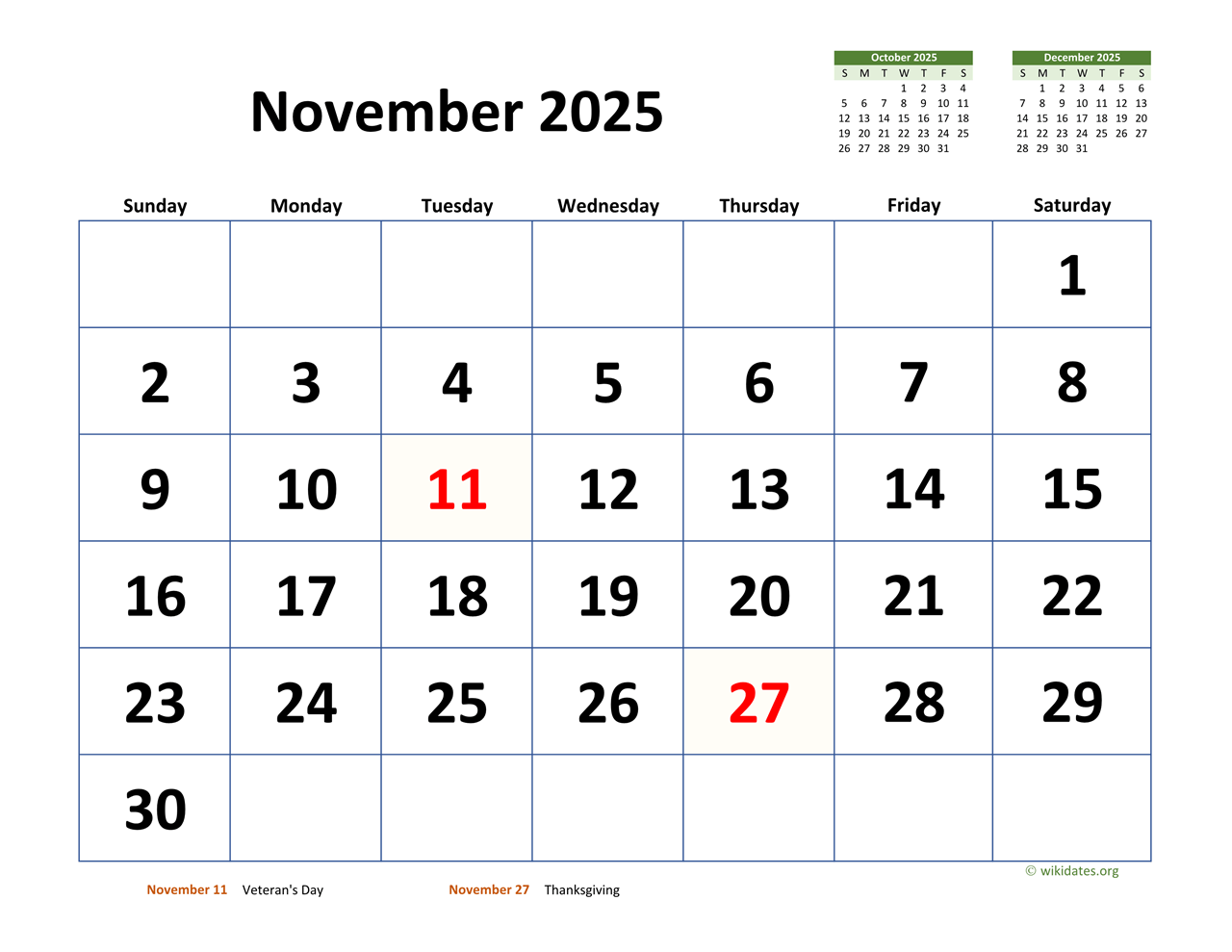
Closure
Thus, we hope this article has provided valuable insights into November 2025 Calendar for PowerPoint: A Comprehensive Guide to Planning and Scheduling. We thank you for taking the time to read this article. See you in our next article!