October 2025 Calendar in Excel: A Comprehensive Guide to Creating and Customizing
Related Articles: October 2025 Calendar in Excel: A Comprehensive Guide to Creating and Customizing
- The 2025 Vietnamese Calendar: A Comprehensive Guide
- Duval County School Calendar 2025-2026
- 2025 India Public Holidays Calendar: A Comprehensive Guide
- July 2025 Calendar Australia
- Fort Zumwalt East Calendar: A Comprehensive Guide To Academic And Extracurricular Activities
Introduction
With great pleasure, we will explore the intriguing topic related to October 2025 Calendar in Excel: A Comprehensive Guide to Creating and Customizing. Let’s weave interesting information and offer fresh perspectives to the readers.
Table of Content
Video about October 2025 Calendar in Excel: A Comprehensive Guide to Creating and Customizing
October 2025 Calendar in Excel: A Comprehensive Guide to Creating and Customizing
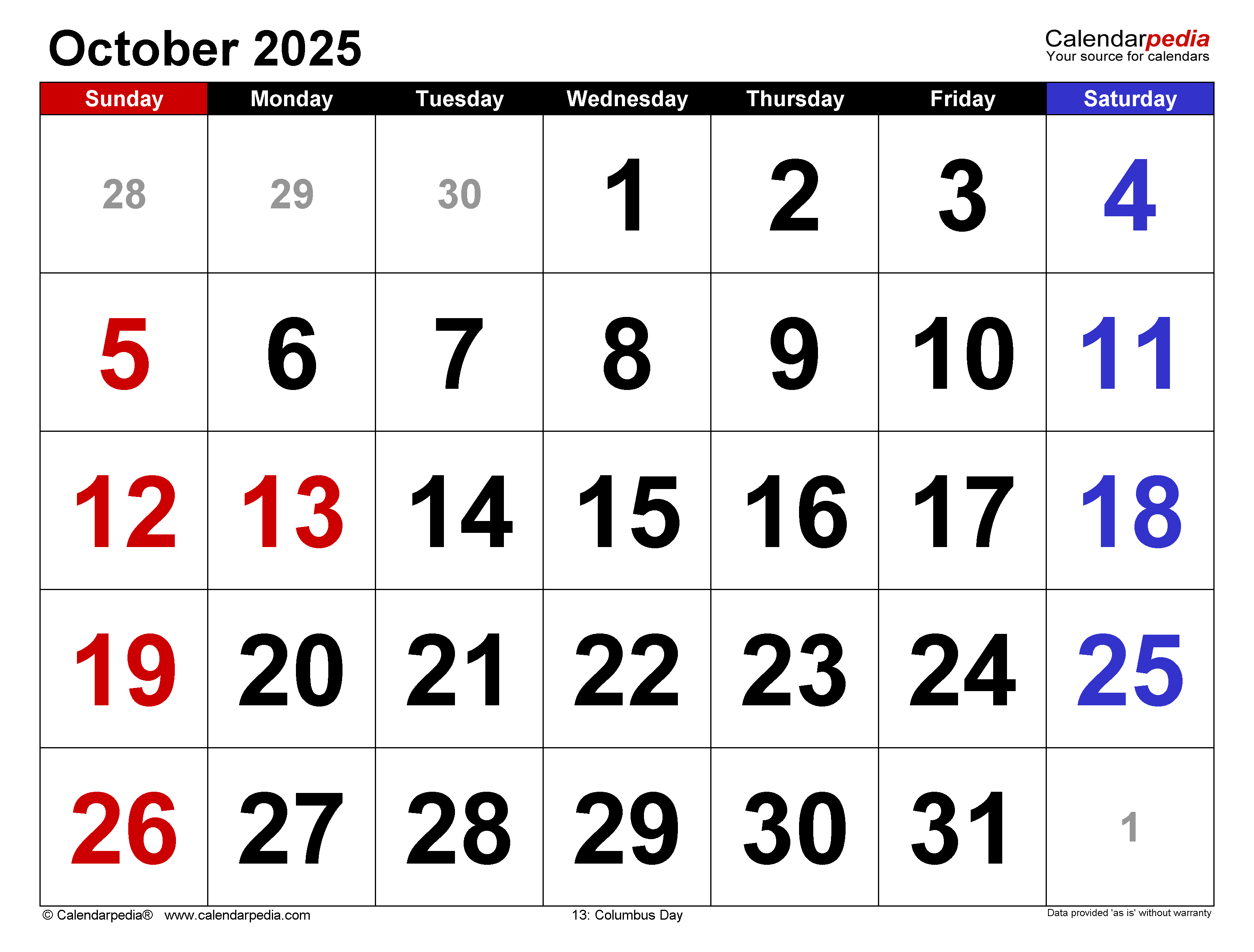
Introduction
Microsoft Excel is a powerful spreadsheet application that offers a wide range of features for data management, analysis, and visualization. One of the most commonly used features is the calendar template, which allows users to create and customize calendars for any month and year. This article will provide a comprehensive guide on how to create and customize an October 2025 calendar in Excel, covering everything from basic formatting to advanced customization options.
Creating a Basic October 2025 Calendar
- Open Microsoft Excel: Launch the Excel application on your computer.
- Create a New Workbook: Click on the "File" tab and select "New" to create a new blank workbook.
- Go to the Insert Tab: Click on the "Insert" tab located on the top ribbon.
- Select Calendar: In the "Tables" group, click on the "Calendar" button.
- Choose October 2025: In the "Calendar Options" dialog box, select "October" from the "Month" dropdown menu and "2025" from the "Year" dropdown menu.
- Click OK: Click on the "OK" button to insert the October 2025 calendar into your worksheet.
Customizing the Calendar
Once the basic calendar is created, you can customize it to meet your specific needs and preferences.
Changing the Font and Font Size:
- Select the Calendar: Click on the calendar to select it.
- Go to the Home Tab: Click on the "Home" tab located on the top ribbon.
- Adjust Font and Size: Use the font and font size options in the "Font" group to change the appearance of the text.
Adding Events and Appointments:
- Double-Click on a Date: Double-click on the date cell where you want to add an event or appointment.
- Enter Event Details: In the "Subject" field, enter the title of the event. In the "Location" field, enter the location of the event. In the "Start" and "End" fields, enter the start and end times of the event.
- Click OK: Click on the "OK" button to save the event or appointment.
Color-Coding Events:
- Select an Event: Click on the event cell that you want to color-code.
- Go to the Home Tab: Click on the "Home" tab located on the top ribbon.
- Choose a Fill Color: In the "Font" group, click on the "Fill Color" button and select a color to apply to the event cell.
Adding Notes and Descriptions:
- Right-Click on an Event: Right-click on the event cell that you want to add notes or descriptions to.
- Select "Insert Comment": In the context menu, select the "Insert Comment" option.
- Enter Notes: In the comment box, enter any additional notes or descriptions for the event.
Advanced Customization Options
In addition to the basic customization options, Excel also offers a range of advanced customization options for calendars.
Changing the Calendar Style:
- Right-Click on the Calendar: Right-click on the calendar to select it.
- Select "Calendar Properties": In the context menu, select the "Calendar Properties" option.
- Choose a Style: In the "Calendar Options" dialog box, select a different style from the "Style" dropdown menu.
Adjusting the Week Start Day:
- Right-Click on the Calendar: Right-click on the calendar to select it.
- Select "Calendar Properties": In the context menu, select the "Calendar Properties" option.
- Change Week Start Day: In the "Calendar Options" dialog box, select a different day from the "Week starts on" dropdown menu.
Adding Headers and Footers:
- Go to the Page Layout Tab: Click on the "Page Layout" tab located on the top ribbon.
- Insert Header or Footer: In the "Header & Footer" group, click on the "Header" or "Footer" button to insert a header or footer into the calendar.
- Enter Text: Enter any text or images that you want to appear in the header or footer.
Conclusion
Creating and customizing an October 2025 calendar in Excel is a straightforward process that can be completed in just a few minutes. By following the steps outlined in this article, you can easily create a calendar that meets your specific needs and preferences, whether it’s for personal use, business planning, or any other purpose. With its powerful customization options, Excel empowers you to create calendars that are both functional and visually appealing.

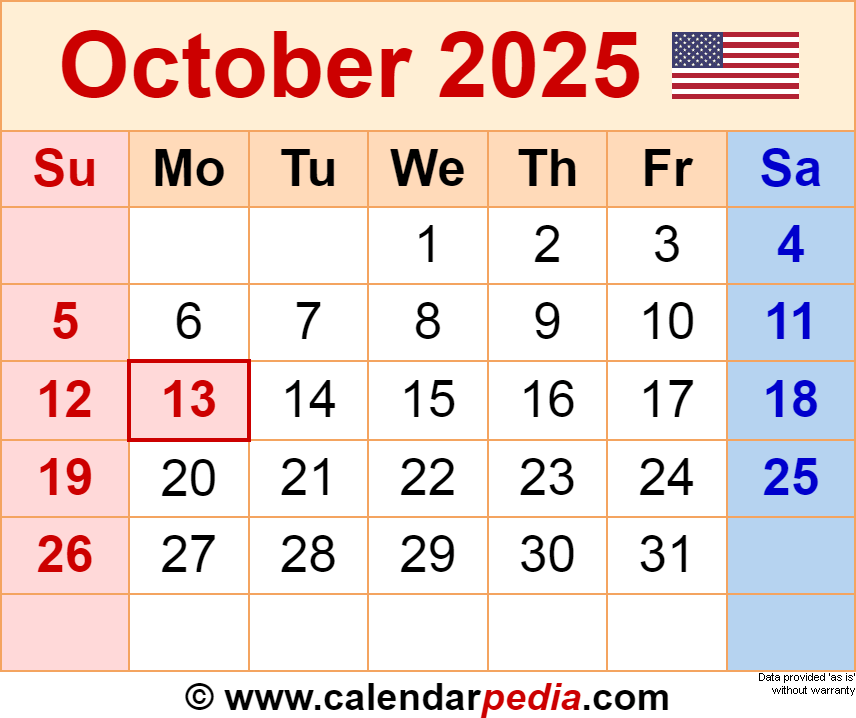



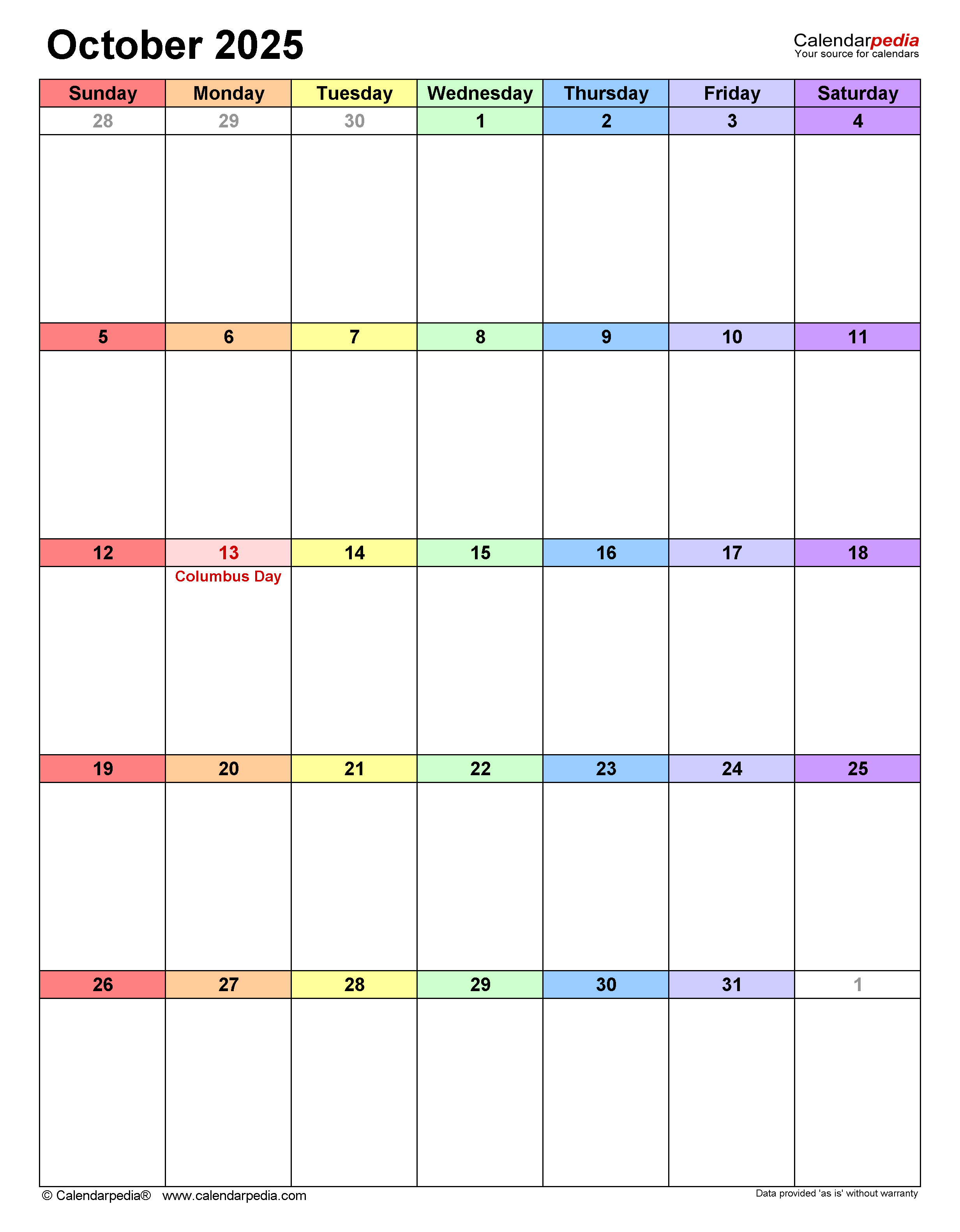
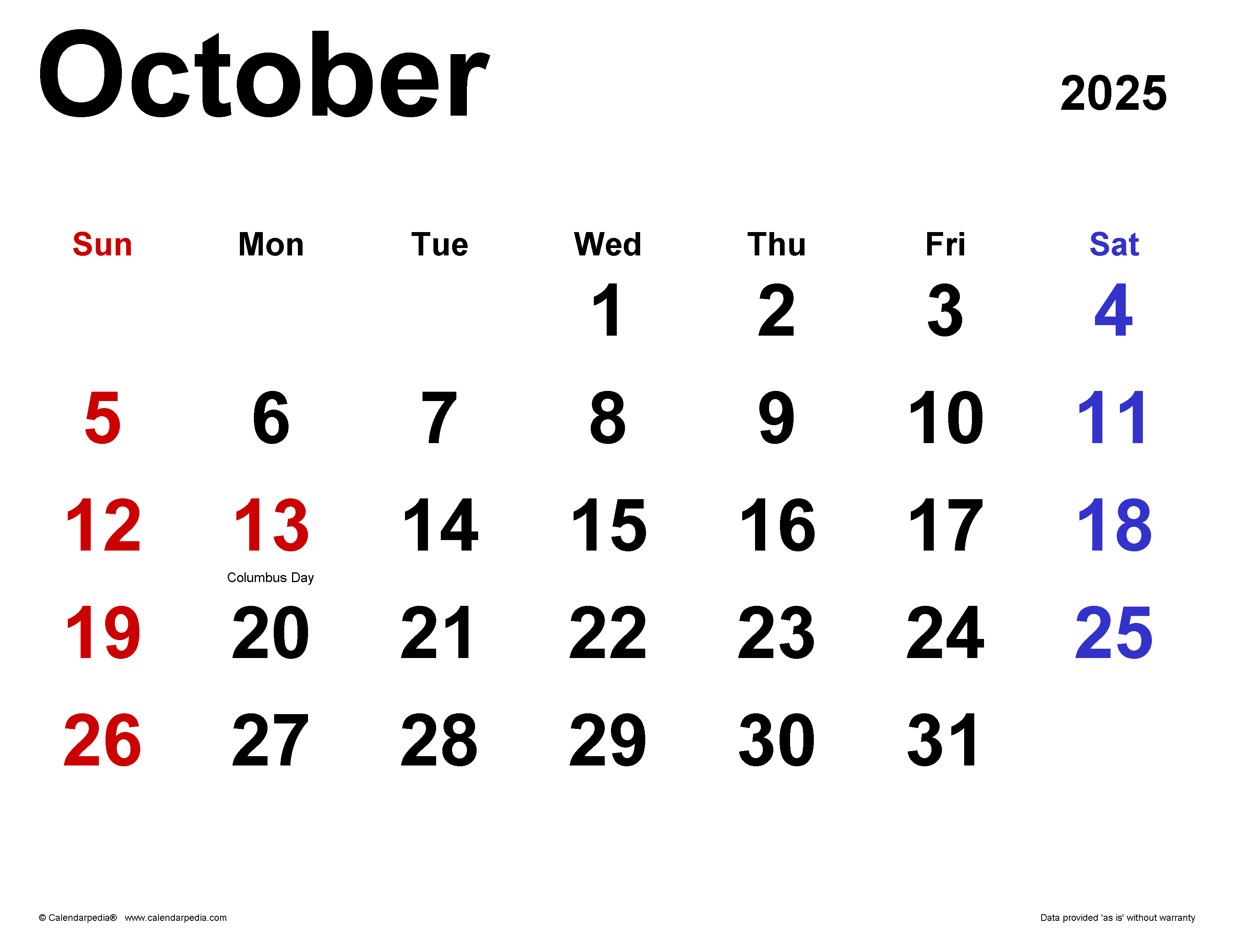

Closure
Thus, we hope this article has provided valuable insights into October 2025 Calendar in Excel: A Comprehensive Guide to Creating and Customizing. We appreciate your attention to our article. See you in our next article!